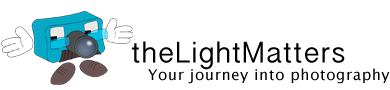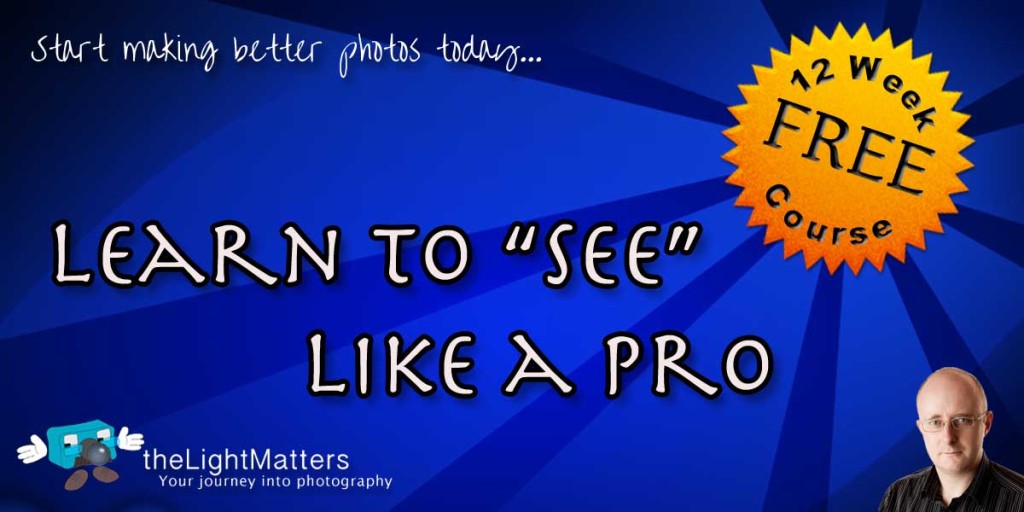Ultimate Lightroom Post Production Workflow…
…fast, efficient process to get your proofs out quickly
Customers don’t like to wait, especially in the digital age.
We’re all spoilt by instant gratification, being able to see our images immediately on the back of the camera as soon as we click the shutter.
That’s why having an effective and efficient workflow is soooo important. The faster you get your proofs out…
- the more money your client is likely to spend
- the more you avoid a backlog
- the more time you have to do other things
If you can’t get your proofs out to your client by the next day, this 5-step Lightroom workflow will be a big help.
Lightroom Workflow — 5 steps to success…
This is the Lightroom Workflow I use:
- Image download
- Fix colours
- Sub-edit (aka image culling)
- Develop proofs
- Render proofs
It’s designed for speed. The goal is to not do anything unless it helps you get the proofs out faster.
Step 1: Image Download

Objective: To get your images off your media card and onto your hard disk
The import process into Lightroom is very intuitive but there are several things you can do here to save time later on…
- Add meta data
- Add keywords
- Rename and renumber your images
Adding your meta data and keywords at the time of import is a good habit to develop. As your workflow progresses you’ll create several copies of your images. Each one is maintenance point: change the meta data on one copy and you need to remember to apply it to all the others or end up with an inconsistency. Doing it up front, at the time of import helps save time later as it’s copied across with every new version you create of an image.
Renaming can be a contentious point. I rename and renumber all my images when I import them. Why? Because it’s more meaningful and easier to find them later. All my shoots are downloaded into their own catalogue before being archived into my master catalogue once the client’s finals are delivered. Whilst I could make use of Lightroom’s Digital Asset Management features to find an image, if I know the client’s name, the approximate date or their invoke number I can go straight to it.
The accompanying YouTube video goes into it in a bit more detail along with my catalogue/image naming convention and rationale for renumbering all my images.
Step 2: Fix Colours

The objective here is to get good colour BEFORE you do your sub-edit and cull your unwanted images. Why? Because during the image cull I don’t want to my decisions to be influenced by poor colour. I’ve found some of my best work in the trash can in the past, images that have since been published but were initially rejected because the colour was dreadful.
Colour fixing is a very quick step. Batch select a gout of contiguous images with the same lighting, camera body and lens. Fix the colours on the first one in the sequence and copy (synchronise) the settings across the rest. At this stage, you’re not interested in developing the image, restrict it to adjusting
- exposure
- white balance
- creating and applying a colour profile (if you use a calibrated workflow)
Refer to the YouTube video for more detail and a demo of how to do this in Lightroom.
This step is frequently overlooked but makes a huge difference to your final images. It makes the colours pop and gives much deeper, richer tones. If you want to stand out from the crowd, good colour is one of those little secrets that won’t bother with or don’t even know.
Step 3: Image Culling (akak Sub-Edit)

Our objective here is to reduce the size of the problem. A large collection of images is distracting and unwieldy. We just need to focus our attention to the images we want to work on or we’ll waste a lot of time in post production.
FACT: The more images you filter out in your image cull, the more efficient your post production becomes.
For this step I use a 3-pass filter technique to get down to the images I’m happy to retouch. It’s very quick and best explained by the demo I’ve recorded in the YouTube video above. In the demo I take a collection of 48 images and reduce them down to just 11 for proofing of which 5 are marked as my favourites. As you’ve no doubt already guessed, developing 11 images for proofing is a massive time saving over having to do 48.
Making time to cull your images will save a huge amount of retouch effort later Click To TweetWARNING: Don’t delete any images from the collection until you’ve delivered the finals. Filter them out and only delete them at the very end when you archive shoot.
Step 4: Develop your proofs

Objective: To not waste time retouching images nobody wants!
The develop module in Lightroom is very powerful and very fast. If you can avoid having to take an image through photoshop at this stage, you’ll save a lot of time and a lot of disk space.
At least 90% of my images don’t go anywhere near photoshop until the client makes her picks. Then, and only then, will they go through photoshop for their final retouch prior to delivery.
This approach can literally save you hours of work!
Step 5: Render your proofs

Our final step is to render the proofs. These are low resolution, watermarked images for the client to make her picks from. I use a 3-stage process to add my logo, indicate my favourite images and add PROOF across the centre, just like the example below. Once again, batch processing in Lightroom makes this task very quick and simple.

In the video, I take you through the entire process, step by step and explain all the setting I use.
Wrapping up…
The idea behind an optimised workflow is to avoid wasting time on things you don’t need to do. Then, when you need to, only do them on as few images as you need. Using this workflow, most of my shoots take 1 to 2 hours to get to the client’s images out for proofing. The exception being if it’s a really big shoot or a wedding which generates a very large collection of images to work through.
I hope you’ve found this useful. If you have, please consider sharing with your friends or better still, leave a comment below and let me know.